Kodi v17安裝addon的位置改動及注意事項
Kodi更新至17 "krypton"版面改動後,一時三刻可能難以捉摸,以及網上的教學大多依然停留在16 "jarvis"的版本,所以今次教學會教各位如何適應。
Kodi是個有很大潛力的家庭媒體中心軟件,可以播放不同類型(mp4、mkv、avi)的影片;不同格式(mp3、aac、flac)的音訊,亦可以安裝不同附加元件(addon)以方便使用kodi,不同附件有不同功能,有提供影片來源,如電影(exodus)、動畫(2d-gate);也有提供媒體訊息,電影資料(The Movie Database)。所以在不同android tv box都內置,就算其他知名tvbox如(Nvidia Shield、Amazon Fire TV/Stick)沒有內置也有安裝教學,亦深得htpc電腦用家喜好。
今次說明版面改動後增加附件來源及安裝addon的步驟,因為路徑其實和16"jarvis"版本是相同,只是某些路徑改為圖示和位置有所變動,另外亦有一個新設定要先調整才能安裝附件。
改動說明
1.未知來源(Unknown Source)
Kodi更新後要安裝第三方附件必須讓用家確認,所以新增了未知來源(Unknown Source)的欄目開啟後才能正常安裝addon。
首先在Kodi主頁開啟紅框的齒輪圖示的設定(Setting)。
然後到最右方的選項系統設定(System Settings),
再把未知的來源(Unknown Source)這個選項開啟,然後就可以安裝第三方addon(如sportdevil)。
2.檔案總管(file manager)
另外檔案總管(file manager)的中文譯名改為檔案管理員,
但進入檔案管理員的頁面後左上角的名字又變回檔案總管,但其實沒有分別的,各位用家不需太過在意。
而之後新增來源(add file source)的方法亦和下圖kodi 16版本相同。
3.安裝zip檔
而安裝檔案總管內的zip檔案,步驟其實是相同,但路徑及圖示有所分別,下圖是kodi 16版本安裝zip檔案的路徑和方法。
但kodi 17版本後位置有頗大的改動,首先附加元件(Add-ons)不再從系統設定(System Settings)中開啟,而改為在kodi 主頁中便可以開啟,而進入了附加元件後選擇左上角紅框的圖示便能進入附加元件瀏覽器,即是和上方相同的頁面。
而到達附加元件瀏覽器之後的步驟便和kodi 16版本相同。
延伸閱讀:
標籤: kodi




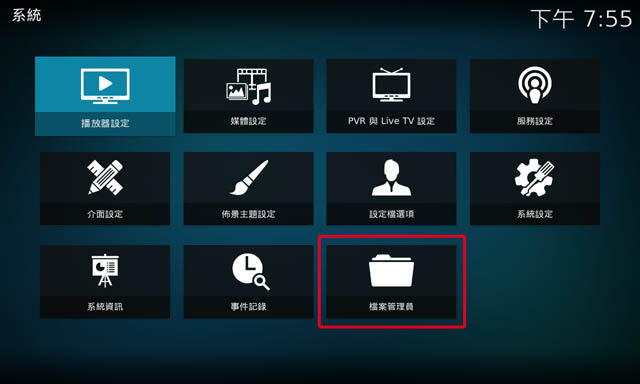




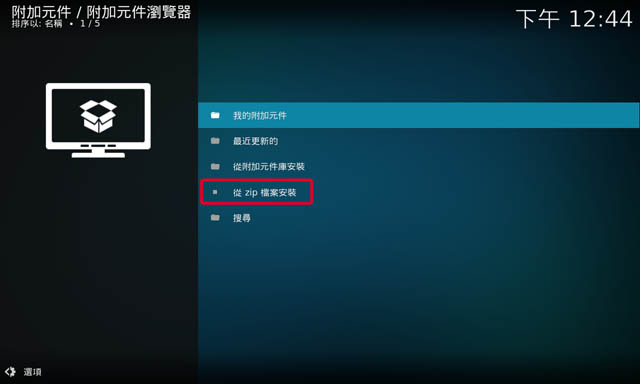

2 個意見:
請問kodi 17在新增區網內的目錄時,如smb,upnp等等..新增好路徑後,如果不想要了..要怎麼取消它
例:我新增了一個192.168.x.x的路徑..他就生一個icon給我
我要如果消除這個icon?
另外使用upnp產生的路徑如果播放mp4影片..為什麼都只把它認作音訊檔案(只會播放聲音..完全沒畫面了)
有大大可以講解一下嗎
在選擇刪除的項目按滑鼠右鍵再remove source
使用android remote可以按方向鍵左上的icon再remove source,即使其他remote也會一個icon是這個功能可以自行嘗試。
upnp的問題解答唔到,因為我都未試過播mp4檔只有音訊
張貼留言
訂閱 張貼留言 [Atom]
<< 首頁